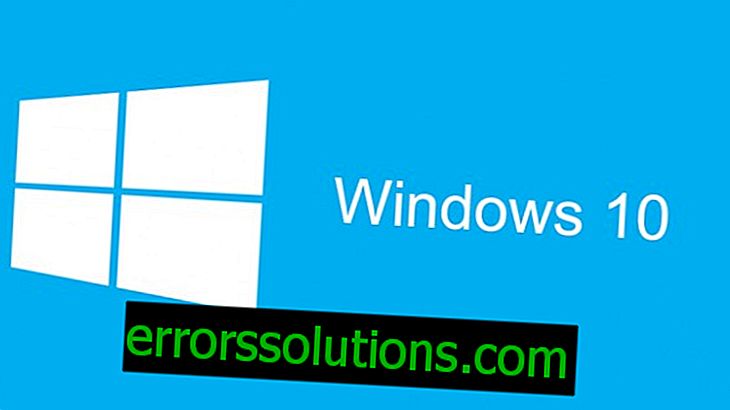10 szybkich sposobów na przyspieszenie wolnego komputera Mac
Trudno w to uwierzyć, ale MacBook może również robić tak nieprzyjemne rzeczy, jak powolna praca lub, jak mówią zwykli ludzie, po prostu spowolnienie. Jeśli Twój MacBook zaczął działać wolniej niż powinien, ten artykuł będzie dla ciebie bardzo przydatny. Podobnie jak komputery z systemem operacyjnym Windows, komputery z systemem Mac OS mogą mieć dokładnie takie same problemy, co jest wystarczająco ironiczne, jeśli się nad tym zastanowić.
Warto też od razu ostrzec, że trzymasz się z dala od programów, które obiecują „zoptymalizować” komputer Mac i odpowiednio przyspieszyć. Tak, w rzeczywistości niektóre programy dla komputerów Mac, takie jak CCleaner w wersji Macbook, mogą usuwać ogromne pliki tymczasowe, ale nie przyspieszają.

Znajdź „ciężkie” procesy
Użyj „Monitorowania aktywności”, programu podobnego do Menedżera zadań w systemie Windows, aby wyświetlić procesy uruchomione na komputerze i znaleźć najbardziej „żarłoczny” spośród nich. Aby uruchomić to narzędzie systemowe, naciśnij Command + Spacja, aby otworzyć pasek wyszukiwania. Następnie wpisz „Monitorowanie aktywności” i naciśnij Enter.
Wtedy wszystko jest dość proste: kliknij kartę odpowiedzialną za sortowanie procesów według zużycia zasobów procesora. W ten sposób zobaczysz, który z procesów zajmuje największy procent procesora. Teraz musisz kliknąć żądany żarłoczny proces, a następnie kliknąć krzyż, aby go zamknąć. Zachowaj ostrożność podczas zamykania procesów, ponieważ coś ważnego dla całego systemu może wpaść w twoje ręce.
Jeśli to nie zadziała, kliknij „Widok” w menu i wybierz „Wszystkie procesy”, aby zobaczyć wszystkie procesy uruchomione na twoim MacBooku w danym momencie. Możesz także przejść do zakładki „Pamięć”, aby zobaczyć procesy, które zużywają najwięcej pamięci, co również spowalnia system. Możesz także przejść do sekcji „Dysk”, ponieważ procesy zajmujące dysk przede wszystkim wpływają na szybkość systemu.
Zamknij aplikacje
Mac OS X często lubi pozostawiać aplikacje uruchomione w Docku. Nawet jeśli klikniesz na cenne czerwone X - nie gwarantuje to, że aplikacja zostanie zamknięta - nadal będzie działać. W rzeczywistości wydaje się, na czym polega problem, ponieważ aplikacja w tle jest funkcją pomyślaną.
Wszystko jest prawdą, ale czasami Mac może nadal zacząć zwalniać z powodu tych programów. Spójrz na aplikacje znajdujące się w Docku. Kliknij żądaną aplikację prawym przyciskiem myszy i wybierz „Zamknij”.
Usuń programy z uruchamiania
Jeśli uruchomienie komputera Mac zajmuje dużo czasu, po prostu możesz mieć wiele programów podczas uruchamiania. Aby skonfigurować programy podczas uruchamiania, kliknij ikonę Apple i wybierz „Preferencje systemowe”. Następnie kliknij ikonę „Użytkownicy i grupy”, wybierz swoje bieżące konto i kliknij „Podmioty”.
Odznacz wszystkie aplikacje, których nie chcesz, aby działały po włączeniu MacBooka. Jeśli kiedykolwiek chcesz dodać jakiś program do automatycznego ładowania systemu Mac OS, po prostu przenieś go do tej listy lub kliknij „+” na samym dole listy i dodaj go ręcznie.
Zmniejszenie efektu przezroczystości i animacji
Efekt przezroczystości i animacje mogą czasami naprawdę ładować sprzęt graficzny na MacBookach, szczególnie na starszych modelach. Zmniejszenie tego efektu i wyłączenie animacji może pomóc w sytuacji z hamującym komputerem Mac i jest skuteczne.
Aby to zrobić, otwórz okno Preferencje systemowe. Kliknij ikonę „Universal Access”. W tym oknie powinna pojawić się opcja „Zmniejsz przezroczystość” - zaznacz pole obok niej, aby odpowiednio zmniejszyć przezroczystość. W systemach Mac OS X Yosemite ta opcja może znacznie poprawić wydajność starszych modeli komputerów Mac.
Ułatw przeglądarkę
Możliwe, że przeglądarka jest przyczyną problemu w postaci wolnego komputera. Jest to szczególnie prawdziwe w przypadku wersji Google Chrome na Mac OS. Spróbuj zmniejszyć liczbę rozszerzeń i zakładek otwartych w tym samym czasie, aby zmniejszyć obciążenie procesora i zwolnić więcej pamięci RAM.
Szczerze mówiąc, Google Chrome na Mac OS nie jest bardzo produktywny w porównaniu do tej samej wersji dla Windows. Dotyczy to szczególnie takich aspektów, jak zużycie baterii - Google Chrome na Macu jest bezlitosny w tym względzie. Dlatego zalecamy spróbowanie korzystania z natywnej przeglądarki Safari.
Wyłącz szyfrowanie w FileVault
Szyfrowanie FileVault to niezwykle przydatna funkcja w systemie Mac OS. Aby uprościć, pomaga chronić dane osobowe na komputerze, a także chroni inne osoby przed dostępem do nich. Ponadto uniemożliwi to atakującym zmianę hasła systemowego.
Jak można było już zrozumieć, szyfrowanie w FileVault to doskonała funkcjonalność systemu, ale jest dość żarłoczna. W takim przypadku przejdź do „Ustawień systemu”, kliknij ikonę „Ochrona i bezpieczeństwo” i wybierz FileVault. Na koniec kliknij „Wyłącz FileVault” i „Wyłącz szyfrowanie”. Zdecydowanie zalecamy pozostawienie włączonej funkcji FileVault na komputerze, ale tylko wtedy, gdy nie ma ona żadnych trudności w postaci hamowania podczas ładowania i logowania.
Przyspiesz Finder
Po otwarciu okna Findera w celu wyświetlenia dysku domyślnie otwiera się widok „Wszystkie moje pliki”. Jeśli masz dużą liczbę plików na MacBooku, ten widok może znacznie spowolnić pobieranie. Wszystko może osiągnąć taki stopień, że komputer będzie zwalniał za każdym razem, gdy otworzysz okno Findera.
Możesz temu zapobiec. Kliknij menu „Finder” i wybierz „Ustawienia”. Następnie kliknij „Otwórz w nowym oknie Findera” i wybierz folder, który chcesz widzieć jako pierwszy zamiast wszystkich plików. Na przykład możesz wybrać automatyczne otwieranie folderu Pobrane. W związku z tym Finder nie otworzy wszystkich plików naraz, dlatego twój biedny Mac nie będzie musiał wyświetlać wszystkich z nich.
Zrób miejsce
Jak każdy inny komputer, zwolnienie wolnego miejsca może przyspieszyć jego działanie, szczególnie jeśli masz mały dysk. Aby to sprawdzić, kliknij menu Apple, wybierz „About This Mac” i przejdź do zakładki „Storage”.
Jeśli nie widzisz wystarczająco dużo miejsca, musisz je natychmiast zwolnić. Gwarantujemy, że jak tylko to zrobisz, natychmiast poczujesz różnicę.
Zresetuj kontroler zarządzania systemem (SMC)
Jest to przydatny sposób, który może rozwiązać ogromną liczbę problemów z systemem MacBook. Jednak wielu użytkowników, a szczególnie doświadczeni użytkownicy systemów Windows, nie myślą o tej możliwości - zresetowaniu kontrolera kontroli systemu. Ten krok pomoże naprawić niską wydajność MacBooka, problemy z uruchamianiem, a nawet problemy z Wi-Fi. Ta czynność nie usuwa plików, więc możesz być spokojny.
Oto, co musisz zrobić, aby zresetować SMC:
- Aby rozpocząć, musisz całkowicie wyłączyć komputer Mac.
- Następnie musisz odłączyć adapter MagSafe lub USB-C od komputera Mac.
- Teraz naciśnij jednocześnie kombinację klawiszy Shift-Control-Opcja-Zasilanie .
- Jak tylko naciśniesz powyższe przyciski, zwolnij je również w tym samym czasie.
- Podłącz ponownie komputer Mac do zasilania.
- Naciśnij Power i włącz MacBooka.
Ponownie zainstaluj system Mac OS X
Jeśli żadne z powyższych nie pomoże przyspieszyć systemu operacyjnego, możesz po prostu zainstalować go ponownie. Ta rada jest już dość powszechna, ale mimo to niezwykle skuteczna, tak bardzo, że można ją zastosować zarówno na iPhonie, jak i iPadzie.
Zakładając, że masz kopie zapasowe potrzebnej zawartości, możesz ponownie zainstalować Mac OS na MacBooku. W rzeczywistości jest to o wiele łatwiejsze niż w przypadku systemu operacyjnego Microsoft, tj. Nie musisz pobierać żadnych dysków instalacyjnych. Możesz po prostu uruchomić w specjalnym trybie odzyskiwania, rozpocząć instalację, a MacBook automatycznie pobierze wszystko, czego potrzebujesz z serwerów Apple.
Jeśli komputer Mac ma dysk twardy, możesz spróbować zastąpić go dyskiem SSD. Po dokonaniu takiej wymiany na pewno zauważysz ogromny wzrost wydajności. Dysk SSD jest jednym z najlepszych sposobów na przyspieszenie komputera, bez względu na to, na którym komputerze jest on zainstalowany - Windows, Linux lub Mac OS.