Błąd „Aw, bzdura ...” w Google Chrome: rozwiązania
Prawdopodobnie jesteś na tej stronie, ponieważ podczas surfowania w sieci wystąpił błąd „Goofy ...” w Google Chrome. Ten błąd w większości przypadków pojawia się, gdy strona, do której próbujesz uzyskać dostęp, nagle ulega awarii i odmawia załadowania, nawet jeśli komputer ma stabilne połączenie z Internetem.
Błąd „Go Away ...” w Google Chrome nie wskazuje dokładnych szczegółów, dlaczego strona odmówiła załadowania. W większości przypadków problem polega na tymczasowej niedostępności samej strony, rozszerzeń przeglądarki lub oprogramowania antywirusowego. Na Chromebookach pamięć lub bateria mogą być przyczyną problemu z tym błędem w przeglądarce. Tak czy inaczej, przejdźmy do sposobów rozwiązania tego problemu, ale będzie ich dużo.
Jak naprawić błąd „Wow ...” w Google Chrome
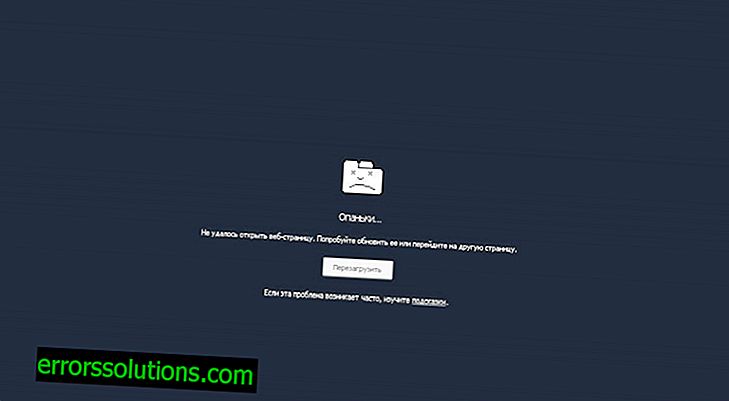
Metoda numer 1 Załaduj stronę ponownie i zamknij zakładki
Pierwszą metodę można uznać za naprawdę najłatwiejszą i najszybszą metodą rozwiązania sytuacji z błędem „Aw, ...” w przeglądarce Google Chrome. Wystarczy odwiedzić inną stronę innego zasobu. Jeśli wszystko poszło dobrze, bez opóźnień i błędów, przejdź do zakładki z błędem i zaktualizuj ją. Następnie błąd powinien zniknąć. Jeśli problem dotyczy pamięci, całkowicie zamknij kartę z błędem, a następnie otwórz stronę ponownie w nowej karcie.
Metoda numer 2 uruchom ponownie urządzenie
Metodę tę można uznać za dość starą, ale jednak bardzo skuteczną. Po prostu uruchom ponownie komputer, a następnie sprawdź, czy błąd został naprawiony. Ta rada wydaje się powszechna, ale może zadziałać.
Metoda numer 3 Wyłącz rozszerzenia
Przyczyną błędu mogą być rozszerzenia, które wcześniej zainstalowałeś w przeglądarce. Rozszerzenia są często przyczyną błędów. Jeśli to Rozszerzenia spowodowały trudności w dostępie do stron w sieci, musisz spróbować je wyłączyć. Aby to zrobić, wykonaj następujące czynności:
- Kliknij trzy kropki Google Chrome.
- Przejdź do zakładki „Rozszerzenia”.
- Odznacz wszystkie rozszerzenia zainstalowane w przeglądarce.
- Potwierdź zmiany i zamknij przeglądarkę.
- Następnie uruchom go ponownie i sprawdź, czy błąd „Aw ....” został naprawiony w Google Chrome, wyłączając rozszerzenia.
Metoda numer 4 Zresetuj Google Chrome
Jeśli żadne z powyższych nie pomoże, możesz spróbować Zresetować ustawienia. Aby to zrobić, wykonaj następujące czynności:
- Kliknij trzy kropki w prawym górnym rogu przeglądarki Google Chrome.
- Wybierz zakładkę „Ustawienia”.
- Zejdź na dół i kliknij link „Pokaż ustawienia zaawansowane”.
- Zejdź ponownie na dół i znajdź element „Resetuj ustawienia”.
- Kliknij przycisk „Resetuj ustawienia”, który znajduje się bezpośrednio pod pozycją resetowania.
Po zresetowaniu spróbuj ponownie przejść do strony problemu. Jeśli to nie pomoże, to błąd „Goofy ...” w Google Chrome oczywiście nie występuje w samej przeglądarce.
Metoda №5 Ustawienia antywirusowe i skanowanie
Niektórzy użytkownicy w sieci twierdzą, że ten błąd może być wynikiem narażenia na wirusy lub złośliwe oprogramowanie. Jeśli tak, wykonaj pełne skanowanie systemu operacyjnego.
Jeśli nic nie zostało ujawnione, możliwe, że sprawa leży w ustawieniach Twojego antywirusa, ponieważ może blokować dostęp do sieci. Sprawdź ustawienia i upewnij się, że nic nie zakłóca połączenia internetowego i przeglądarki. Jeśli to możliwe, dodaj Google Chrome do listy wyjątków Twojego antywirusa.
Metoda numer 6 Utwórz nowe konto dla Google Chrome
Jeśli wszystkie metody zostały pokonane w walce z błędem „Aw, ...” w przeglądarce Google Chrome, możesz spróbować utworzyć nowe konto dla przeglądarki. Wykonaj następujące czynności:
- Naciśnij jednocześnie przyciski Win + E, aby otworzyć Eksploratora Windows.
- Następnie skopiuj katalog % LOCALAPPDATA% \ Google \ Chrome \ User Data \ na pasek adresu eksploratora i naciśnij klawisz Enter.
- Znajdź folder „Domyślny”.
- Kliknij go prawym przyciskiem myszy i wybierz Zmień nazwę.
- Zmień nazwę folderu „Default” na „Backup Default”.
- Spróbuj zalogować się ponownie w Google Chrome i spróbuj zalogować się na niedostępnej stronie.



