Jak aktywować tryb NAT i statyczny adres IP na konsoli Xbox 360
Szczegółowy przewodnik krok po kroku, kiedy i jak aktywować tryb NAT oraz statyczny adres IP na konsoli Xbox 360.
Jeśli potrzebujesz, aby konsola do gier miała ściśle określony adres sieciowy, skorzystaj z naszych instrukcji, które pomogą ci aktywować tryb NAT i statyczny adres IP na konsoli Xbox 360. Jeśli korzystasz z przekierowania portów, zdecydowanie powinieneś wykonać wszystkie kroki w tym podręczniku. Twoja sieć lokalna. Aktywacja trybu przekierowania portów umożliwia routerowi sieciowemu wysyłanie ruchu bezpośrednio do określonego urządzenia, które określisz podczas początkowej konfiguracji. Jeśli nie skonfigurujesz statycznego adresu IP na konsoli Xbox 360, przekierowanie będzie aktywne tylko do momentu wyłączenia konsoli. Po ponownym uruchomieniu zostanie mu przypisany nowy adres sieciowy, a gdy tylko zacznie obowiązywać, wszystkie istniejące ustawienia sieciowe staną się nieistotne, a konsola może pozostać bez połączenia z siecią.
Co to są adresy IP?
Adresy IP są rodzajem adresu internetowego składającego się z dwunastu cyfr, podzielonych na grupy za pomocą kropek. Adresy te umożliwiają wzajemne rozpoznawanie się urządzeń i routerów znajdujących się w tej samej sieci i utrzymanie prawidłowego transferu danych. Każde urządzenie, które potrzebuje dostępu do sieci, musi mieć swój własny unikalny adres IP. Ten sam adres w tej samej sieci nie może i nie powinien być powtarzany. W przypadku, gdy stanie się to z jakiegoś powodu, oba urządzenia o tym samym adresie nie będą mogły działać poprawnie z danymi i zostaną automatycznie odłączone od sieci przez router. Z linkiem poniżej możesz zapoznać się z teorią sieci lokalnych i globalnych. Większość tych szczegółowych informacji może być dla Ciebie nieprzydatna, ale pozwoli zrozumieć, w jaki sposób urządzenia współdziałają podczas przesyłania danych. Artykuł na temat bram, adresów IP i portów: //portforward.com/networking/subnetting.htm
Każdy nowoczesny router sieciowy, pracując jednocześnie z kilkoma urządzeniami, automatycznie przypisuje im dynamiczne adresy IP. Odbywa się to w celu ratowania użytkowników przed złożonymi i długimi ustawieniami sieci. Podczas korzystania z adresów dynamicznych cała procedura zajmuje minimum czasu i jest wykonywana bez interwencji użytkownika. Musisz aktywować połączenie sieciowe na swoim urządzeniu i będzie działać. W sytuacji, gdy wszystkie urządzenia w tej samej sieci mają adresy dynamiczne, kluczem jest router, który jest odpowiedzialny za dystrybucję adresów z określonego zakresu. Jest to router, który gwarantuje funkcjonalność sieci wszystkim jej uczestnikom. Za każdym razem, gdy ponownie włączasz urządzenia, pierwszą rzeczą, jaką robią, jest wysyłanie żądań do routera i żądanie nowego adresu spośród aktualnie dostępnych. Router skanuje sieć i przypisuje adres, który nie jest zajęty przez nikogo innego. Nie zapominaj o tej zasadzie, ponieważ jeśli aktywujesz stały adres IP na konsoli Xbox 360, ale nie określisz go w ustawieniach routera, może on automatycznie przypisać ten sam adres do innego komputera lub urządzenia mobilnego. To nieuchronnie doprowadzi do utraty połączenia sieciowego na konsoli i na drugim urządzeniu o tym samym adresie. Podczas przypisywania statycznego adresu IP do konsoli Xbox 360 absolutnie konieczne jest zarezerwowanie go i uniemożliwienie routerowi przypisania go do innych urządzeń.
Skonfiguruj statyczny adres IP na konsoli Xbox 360
Krok 1: Włącz konsolę Xbox 360. Powinieneś znaleźć się na stronie pokazanej na zrzucie ekranu.
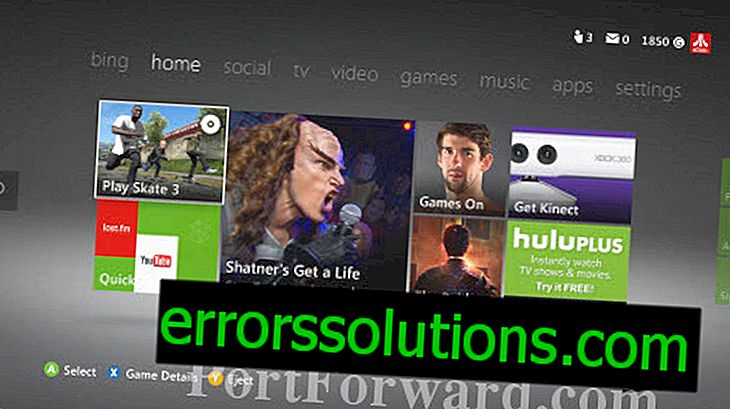
Krok 2: Użyj prawego zderzaka na kontrolerze, aby przewinąć nagłówki menu i przejść do kategorii Ustawienia. Upewnij się, że kursor znajduje się na kafelku System i naciśnij klawisz A, aby wejść do sekcji.

Krok 3: Wybierz Ustawienia sieci i naciśnij ponownie przycisk A.

Krok 4: Wybierz typ połączenia używanego przez sieć do podłączenia konsoli - przewodowej lub bezprzewodowej. Wybierz opcję zaznaczoną w prawym górnym rogu i naciśnij przycisk A.

Krok 5: Wybierz Ustawienia sieciowe z listy i ponownie naciśnij A, aby potwierdzić.

Krok 6: Podświetl kursorem sekcję ustawień adresu IP i naciśnij A.

Krok 7: Wybierz ręczną metodę wprowadzania ustawień i naciśnij ponownie przycisk A.

Krok 8: Wybierz opcję adresu IP z listy i naciśnij przycisk A, aby potwierdzić.

Krok 9: Tutaj musisz samodzielnie wymyślić i wprowadzić w odpowiedniej kolumnie adres, który będzie zawsze używany przez konsolę i który zostanie mu przypisany przez router. Jak zrozumiałeś we wstępnej części tej instrukcji, Twoim zadaniem jest wskazanie adresu, który nie jest jeszcze zaangażowany w twoją sieć lokalną. Możesz sprawdzić wszystkie aktualnie zajęte adresy w ustawieniach routera w sekcji LAN lub DHCP. Jeśli nie masz możliwości przejścia do tych ustawień, ułatw to - ustaw konsolę na adres IP, który jest najbardziej oddalony od aktualnego. Na przykład, jeśli teraz Xbox działa z adresem 192.168.1.2, najlepiej zmienić ostatnią grupę cyfr na najbardziej oddaloną od cyfry 2 i dodać coś takiego jak 192.168.1.190 do ustawień konsoli. Jeśli natomiast ostatnia grupa cyfr jest duża, na przykład 192.168.1.180, lepiej ustawić adres w postaci 192.168.1.3. Pamiętaj, że możesz zmienić ostatnią grupę cyfr po ostatnim punkcie. Pozostałych grup nie można dotknąć, w przeciwnym razie router nie rozpozna konsoli. Możesz wybrać nową wartość ostatniej grupy cyfr z zakresu 2-254. Absolutnie nic nie zależy od tego, jaki będzie numer, więc wpisz pierwszą rzecz, jaka przyjdzie ci do głowy. Po zakończeniu wprowadzania kliknij przycisk Start na kontrolerze.

Krok 10: Wybierz maskę podsieci i naciśnij A.

Krok 11: Wprowadź na tej stronie maskę podsieci używaną w sieci. We wszystkich domowych sieciach lokalnych wartość ta najczęściej ma postać 255.255.255.0. Po zakończeniu wprowadzania kliknij przycisk Start, aby potwierdzić zmiany.

Krok 12: Wybierz bramkę i naciśnij przycisk A.

Krok 13: Wprowadź adres IP routera na tej stronie. Ten adres jest najczęściej identyczny z maską podsieci wprowadzoną kilka kroków wstecz. Kliknij przycisk Start, aby zapisać zmiany.

Krok 14: W tym momencie konfiguracji musisz przetestować połączenie z siecią. Naciśnij przycisk B na kontrolerze, aby powrócić do ustawień sieciowych. Wybierz Testuj połączenie z Xbox LIVE i naciśnij A.

Krok 15: Zobaczysz komunikat ostrzegający, że wszystkie istniejące połączenia zostaną rozłączone w celu przetestowania. Zaakceptuj i naciśnij A.

Krok 16: Upewnij się, że zgodnie z wynikami testu elementy Sieć, Internet i Xbox LIVE są sprawdzone, a testowanie zakończone pomyślnie. Jeśli którykolwiek z nich powoduje błąd, najprawdopodobniej popełniłeś literówkę lub popełniłeś błąd w jednym z poprzednich kroków. Sprawdź ponownie

Konieczne będzie również skonfigurowanie serwerów DNS, z których będzie korzystać konsola Xbox 360. Może to być konieczne, gdy router nie przesyła automatycznie odpowiednich informacji do komputera lub urządzeń zewnętrznych. Najpierw musisz dowiedzieć się, jak wygląda adres serwera DNS, który wprowadzisz w ustawieniach Xbox 360. Najbardziej poprawnym rozwiązaniem jest zadzwonienie do serwisu wsparcia twojego dostawcy Internetu i poproszenie o te dane. Najprawdopodobniej zostaniesz poproszony o odpowiedź na pytanie, dlaczego potrzebujesz takich informacji. Mów tak, jak jest - Xbox 360 wymaga tych informacji podczas konfigurowania połączenia sieciowego. Zostaniesz poproszony o dwa adresy IP - jeden z nich to Podstawowy serwer DNS, a drugi odpowiednio Dodatkowe. Teraz możesz wrócić do ustawień sieciowych swojej konsoli Xbox 360 i kontynuować proces instalacji. Wybierz sekcję DNS (tuż pod sekcją IP, w której byliśmy na pierwszym etapie instrukcji) i naciśnij przycisk A.

Wybierz Podstawowy DNS i naciśnij przycisk A.
Wybierz metodę ręcznego wprowadzania ustawień i naciśnij A.

Wprowadź pierwszy adres serwera podany przez operatora centrum telefonicznego. Naciśnij klawisz Start, aby zapisać zmiany.

Wprowadź drugi adres DNS, wybierz przycisk Zakończ na wirtualnej klawiaturze i naciśnij klawisz A na kontrolerze.

Wróć o jeden krok do menu, naciskając przycisk B na kontrolerze i wybierz Testuj połączenie Xbox LIVE.

Po zakończeniu procesu testowania wszystkie trzy typy połączeń muszą mieć status Połączony. Jeśli co najmniej jeden z nich zawiera błąd, musisz ponownie przejść przez proces instalacji i sprawdzić, czy popełniłeś błędy podczas wprowadzania adresów IP i DNS.



