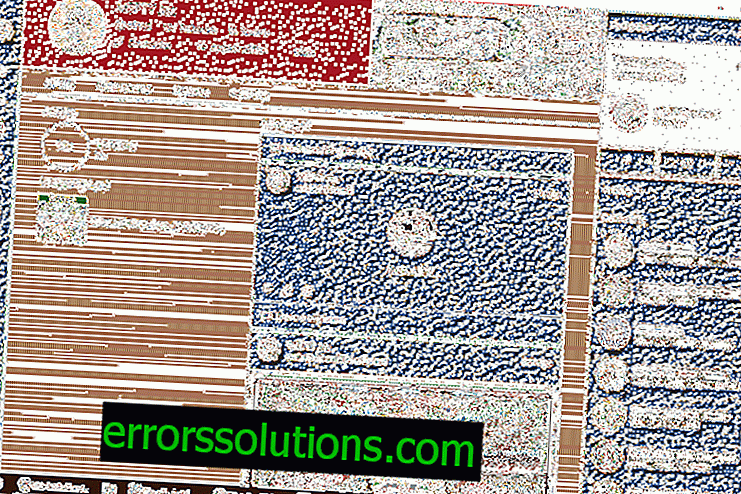Jak naprawić czerwony ekran w systemie Windows 10?
Jeśli jesteś użytkownikiem systemu operacyjnego Windows 10, prawdopodobnie znasz już niebieski ekran śmierci. Jednak niektórzy użytkownicy zauważyli pojawienie się Czerwonego ekranu śmierci. Po jego pojawieniu się nie możesz zrobić absolutnie nic, dlatego musisz przejść do awaryjnego restartu. Jakie są przyczyny pojawienia się Czerwonego ekranu śmierci i jak się go pozbyć?
W większości przypadków czerwony ekran śmierci w systemie Windows 10 pojawia się w wyniku błędów sprzętowych w systemie. Szczególnie często ten problem występuje po próbie ich rozproszenia.
Sposoby rozwiązania Windows 10 Red Screen of Death

Czerwony ekran śmierci jest dość nietypowym problemem, z którym boryka się niezwykle mała liczba użytkowników. Niemniej jednak można to rozwiązać za pomocą rozwiązań znanych wielu osobom. Spójrzmy na nich.
Rozwiązanie nr 1 Usuń podkręcanie sprzętu
Aby poprawić wydajność swoich urządzeń, użytkownicy często uciekają się do podkręcania procesora lub karty graficznej. Przyspieszenie to zmiana częstotliwości roboczych określonego sprzętu. To prawda, że ta procedura podnosi wydajność, ale także zwiększa produkcję ciepła.
Ze względu na wzrost temperatury pracy procesor lub procesor graficzny mogą zacząć działać niestabilnie. W najgorszym przypadku możemy trwale uszkodzić twój sprzęt, jeśli będziesz nieostrożny. Jeśli ostatnio próbowałeś przetaktować ten lub inny sprzęt i widziałeś przed sobą czerwony ekran śmierci w systemie Windows 10, zdecydowanie powinieneś usunąć ten overclock. Zwykle można to zrobić za pomocą ustawień BIOS / UEFI lub Afterburner, jeśli zwiększysz częstotliwości pracy karty graficznej.
Rozwiązanie nr 2 Aktualizacja BIOS / UEFI
Czasami może wystąpić czerwony ekran śmierci w systemie Windows 10 z powodu systemu BIOS / UEFI. Mówiąc ściślej, problem może powstać w związku z jego nieaktualną wersją. Aktualizacja systemu BIOS / UEFI jest daleka od procedury dla początkujących, ponieważ jeśli nie masz odpowiedniej wiedzy i przeszkolenia, możesz poważnie uszkodzić komputer.
Aby zaktualizować BIOS / UEFI, musisz odwiedzić oficjalną stronę producenta płyty głównej i pobrać najnowszą wersję BIOS / UEFI. Większość producentów płyt głównych ma instrukcje dotyczące aktualizacji BIOS / UEFI w swoich zasobach sieciowych, więc koniecznie skontaktuj się z nią, jeśli masz, aby uniknąć niepożądanych problemów. Jeśli jednak nie wiesz nic o procesie aktualizacji, zalecamy skontaktowanie się ze specjalistą lub materiałem opisującym ten proces.
Rozwiązanie nr 3 Sprawdź elementy sprzętowe
W niektórych przypadkach czerwony ekran śmierci może być spowodowany problemami ze sprzętem komputera. Niektórzy użytkownicy zgłosili, że mieli źródło problemu z akceleratorem grafiki. Upewnij się, że kabel podłączony do jednego lub drugiego interfejsu jest dobrze zamocowany.
Pojawiły się również doniesienia, w których użytkownicy twierdzili, że problemem Czerwonego ekranu śmierci był napęd CD / DVD. Alternatywnie możesz odłączyć dysk od systemu, a następnie spróbować uruchomić komputer. Jeśli Twój komputer naprawdę uruchomił się normalnie bez niego, to na pewno problemem jest napęd CD / DVD. Jednak RSoD może pojawić się w przypadku problemów z innymi częściami komputera, więc musisz przeprowadzić dokładną kontrolę. Jeśli Twój komputer jest nadal objęty gwarancją, pomysł oddania go do centrum serwisowego jest całkiem odpowiedni.
Rozwiązanie nr 4 Kontrola temperatury
Jak wspomnieliśmy w pierwszym rozwiązaniu, podkręcanie podnosi temperaturę roboczą. Jednak temperatura tego lub innego sprzętu w twoim systemie mogłaby wzrosnąć nawet bez niego. Na przykład smar termiczny umieszczony między radiatorem a samym procesorem może wyschnąć, w wyniku czego temperatura zacznie rosnąć. To samo może się zdarzyć z kartą wideo. Każdy inny sprzęt w komputerze może również zacząć się przegrzewać, na przykład płyta główna, zasilacz itp.
Możesz sprawdzić temperaturę komponentów sprzętowych komputera za pomocą różnego rodzaju oprogramowania. Na przykład możesz użyć narzędzi takich jak SpeedFan, CoreTemp, GPU Temp i inne. Korzystanie z nich jest na tyle proste, że nie powinieneś mieć żadnych problemów. Jeśli naprawdę wykryjesz przegrzanie, napraw je, a czerwony ekran śmierci prawdopodobnie również zostanie naprawiony.
Rozwiązanie nr 5 Zainstaluj ponownie sterownik wideo
Wróćmy do akceleratorów graficznych. Niektórzy użytkownicy zauważyli, że czerwony ekran śmierci w ich przypadku był spowodowany nieprawidłowym działaniem sterownika karty graficznej. Możesz spróbować ponownie zainstalować sterownik karty graficznej. Najpierw musisz usunąć bieżący sterownik, a następnie pobrać nową wersję sterownika ze strony internetowej producenta GP i zainstalować ją. Aby odinstalować sterownik, wykonaj następujące czynności:
- Kliknij prawym przyciskiem Start i wybierz „Menedżer urządzeń”.
- Przejdź do sekcji „Karty wideo” i kliknij prawym przyciskiem myszy nazwę karty wideo.
- Wybierz „Usuń urządzenie”.
Po odinstalowaniu zainstaluj nową wersję sterownika. Jeśli problem dotyczył sterownika karty graficznej, czerwony ekran śmierci powinien zostać naprawiony.