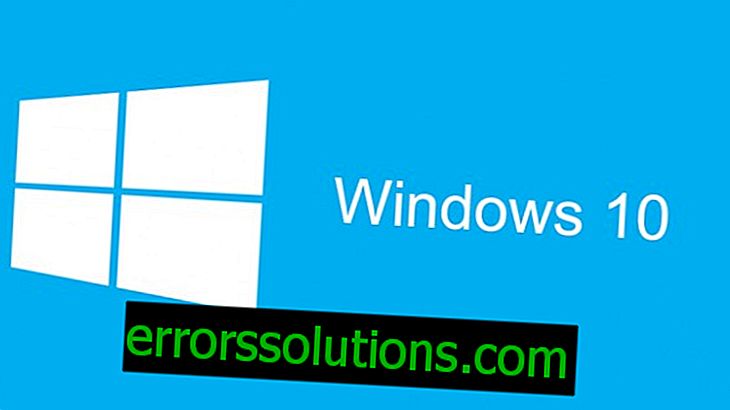Jak zainstalować system operacyjny Windows na komputerze Mac?
Nie ma sensu spierać się, który system operacyjny jest lepszy - Windows lub macOS. Lepiej spróbować zarówno siebie, jak i decydować na podstawie ich osobistych doświadczeń. Na szczęście instalacja systemu Windows na komputerze Mac nie wymaga specjalnych umiejętności.

Od samego początku komputery Apple były pozycjonowane jako alternatywa, nowy sposób w stosunku do sprzętu innych producentów. Firma zainstalowała nawet procesory własnej produkcji na PC i w każdy możliwy sposób wykazała wyłączność takich produktów. Jednak w 2006 r. Zadebiutowało narzędzie Boot Camp, które umożliwia uruchamianie systemu Windows na systemie macOS, a rok wcześniej Apple zaczęło używać procesorów Intel na swoich komputerach. Warto zauważyć, że zastosowanie technologii wirtualizacji (przy użyciu specjalnych programów) sprawiło, że Windows na komputerze Apple był jeszcze wcześniejszy.
Czego potrzebujesz (dysk, obraz itp.)
Istnieją następujące wymagania:
- Pendrive Pożądane jest, aby mieć dysk 16 gigabajtów. Jeśli jednak planujesz zainstalować system Windows 7, możesz sobie poradzić z 4 gigabajtami.
- Wolne miejsce na dysku. Podczas instalowania systemu Windows 10 na komputerze Mac wymagane są co najmniej 64 gigabajty, a zalecane 128 gigabajty. Dla 95% użytkowników uzasadnia to instalację tylko na dysku twardym.
- Mac wydany nie później niż w 2007 roku. Jeśli planujesz zainstalować „pierwszą dziesiątkę”, potrzebujesz komputera wyprodukowanego nie później niż w 2012 roku.
- Pobrano obraz systemu Windows. Możesz pobrać go z oficjalnej strony.
- Oprogramowanie do instalacji . Boot Camp, aw przypadku wirtualizacji: Parallels Desktop, VMware Fusion lub Oracle VM VirtualBox.
Co to jest Boot Camp?
Narzędzie Apple, które pozwala zainstalować system Windows. Po uruchomieniu komputera użytkownik wybiera system do załadowania - macOS lub Windows. Wszystkie urządzenia zewnętrzne będą działać poprawnie w dowolnym systemie operacyjnym. Ma wszystkie dostępne zasoby komputerowe. Program jest bezpłatny i jest częścią MacOS - wystarczy przejść do sekcji „Narzędzia” w sekcji „Programy” i znaleźć tam „Asystenta Boot Camp”.

Jak zainstalować system Windows na komputerze Mac za pomocą Boot Camp?
Konieczne jest działanie zgodnie z następującym algorytmem:
- Po uruchomieniu Boot Camp w oknie początkowym zaznacz pola „Utwórz dysk instalacyjny ...” i „Zainstaluj system Windows ...”, a następnie kliknij „Kontynuuj”.
- Pojawi się okno wyboru lokalizacji obrazu systemu Windows - określ poprawną ścieżkę. Dysk USB, który ma zostać nagrany, pokazano poniżej.
- W następnym oknie określ ilość miejsca przydzielonego na dysku dla nowego systemu operacyjnego. Musisz przesunąć suwak lub aktywować opcję „Podziel na parzyste ...”. Po kliknięciu „Zainstaluj”.
- Komputer uruchomi się ponownie, a następnie pojawi się okno wyboru urządzenia rozruchowego. Musisz kliknąć dysk flash USB z skopiowanym obrazem systemu Windows. Zaletą Boot Camp jest to, że wszystkie niezbędne sterowniki sprzętu są natychmiast kopiowane na dysk - dalsza konfiguracja nie jest wymagana.
- Rozpocznie się proces instalacji systemu Windows. Jedyne zastrzeżenie - przy wyborze sekcji logiczne jest wybranie tej, która jest oznaczona jako „BOOTCAMP”. Jednak instalator zaprotestuje przeciwko takiemu krokowi. Dlatego sekcja ta musi zostać sformatowana - opcja znajduje się tuż pod jednostką główną.
- Przy pierwszym uruchomieniu systemu Windows na komputerze Mac BootCamp powinien uruchomić się automatycznie. Będzie zaangażowana w automatyczną instalację sterowników i dodatkowego oprogramowania. Konieczne jest jedynie potwierdzenie wykonanych czynności. Jeśli narzędzie się nie uruchomi, otwórz dysk flash USB i uruchom plik wykonywalny setup.exe w folderze głównym.
Wirtualizacja
Obejmuje instalację specjalnej aplikacji - maszyny wirtualnej. Dzięki temu możesz uruchomić prawie każdy system operacyjny. Na przykład z jego pomocą nie jest trudno grać w grę mobilną na Androidzie na komputerze - przedsięwzięcie bez znaczenia, ale co najważniejsze, istnieje taka możliwość.
W naszym przypadku wirtualizacja umożliwia używanie systemu Windows jako osobnej aplikacji macOS. Oznacza to, że system operacyjny innej firmy zostanie uruchomiony w oknie maszyny wirtualnej, ale jednocześnie będzie możliwa praca z programami Apple.
Parallels Desktop

Jest to aplikacja płatna, ale dostępna jest wersja próbna na 14 dni. Po pobraniu, zainstalowaniu i uruchomieniu, postępuj zgodnie z następującym algorytmem:
- W początkowym oknie kliknij „Zainstaluj system Windows ...”. Program rozpocznie pobieranie systemu operacyjnego. Jeśli tak się nie stanie (na przykład ulegnie awarii w Internecie), kliknij przycisk „Znajdź ręcznie” => „Obraz” i przeciągnij obraz systemu Windows do bieżącego okna za pomocą myszy.
- Jeśli masz klucz licencyjny Windows, musisz go wprowadzić w następnym oknie. Jeśli go nie ma, musisz odznaczyć opcję „Ta wersja wymaga ...”.
- Określ główny cel, dla którego będzie używany system operacyjny innej firmy. Możesz wybierać spośród następujących szablonów: „Programy pakietu Office”, „Tylko gry”, „Projektowanie”, „Tworzenie oprogramowania”. Są to ustawienia niekrytyczne, w przyszłości można je łatwo zmienić.
- Następnie podaj nazwę maszynie wirtualnej. Naprzeciwko wiersza „Lokalizacja” wskazuje, gdzie na dysku zostanie zainstalowany system Windows. Zakończ wstępną konfigurację, klikając Kontynuuj.
- W następnym kroku poczekaj, aż system zostanie zainstalowany. W tym czasie może pojawić się okno z pytaniem, którą wersję systemu operacyjnego należy zainstalować - na przykład 10 Pro lub 10 Home.
W razie potrzeby możesz zmienić ustawienia maszyny wirtualnej Windows. Aby to zrobić, wystarczy kliknąć ikonę koła zębatego w Parallels Desktop Control Center, a będzie wiele parametrów. Na przykład możesz przydzielić więcej pamięci RAM maszynie wirtualnej.
VMware Fusion

Musisz także zapłacić za ten program, ale wersja próbna przy rejestracji konta działa przez 30 dni. Po pobraniu i zainstalowaniu aplikacji wykonaj następujące czynności:
- Na ekranie początkowym wybierz opcję „Zainstaluj z dysku lub ...” => „Kontynuuj”.
- W następnym oknie kliknij „Użyj innej płyty lub ...”, określ ścieżkę do obrazu ISO systemu Windows => „Kontynuuj”.
- Ustaw parametry operacji. Aby to zrobić, kliknij „Dostosuj ustawienia” - program zapyta, gdzie przechowywać pliki ustawień. Następnie możesz ustawić parametry. Wskaż, ile rdzeni procesorów jest dostępnych dla maszyny wirtualnej i ile przydzielonej jest do niej stałej pamięci RAM. Na koniec zamknij okno ustawień.
- Uruchom maszynę wirtualną - kliknij dużą ikonę odtwarzania. Następnie rozpocznie się instalacja systemu Windows. Musisz wybrać język, wskazać sekcję instalacji i wykonać pełną listę standardowych operacji.
- Ostatnim krokiem jest instalacja sterowników. Aby to zrobić, w macOS na górnym panelu wybierz: „Maszyna wirtualna” => „Zainstaluj VMware Tools” => „Zainstaluj”. W oknie maszyny wirtualnej w Eksploratorze Windows przejdź do napędu DVD. Klika aplikację „setup64”. Potwierdź polecenia w instalatorze, a po instalacji zgódź się na ponowne uruchomienie systemu. Rezultatem jest pełnoprawny system Windows, który działa jako aplikacja w środowisku produkcyjnym macOS.
Oracle VM VirtualBox

Możesz zainstalować system Windows 10 w systemie Mac OS na Virtualbox. Zaletą jest to, że maszyna wirtualna jest darmowa. Po pobraniu, zainstalowaniu i uruchomieniu, wykonaj następujące czynności:
- W lewym górnym rogu okna początkowego kliknij „Utwórz”.
- Wyznacz maszynę wirtualną (zapamiętaj nazwę) i określ parametry systemu operacyjnego. Jeśli masz obraz 64-bitowej wersji systemu Windows 8.1, w tym oknie należy określić odpowiednie parametry.
- Ustaw ilość pamięci RAM, która będzie używana na potrzeby wirtualizacji. Im więcej określisz, tym bardziej stabilny i szybszy będzie system Windows, ale szybkość odpowiedzi macOS spadnie.
- Określ ustawienia wirtualnego dysku twardego. Aby to zrobić, zaznacz pole „Utwórz nowy wirtualny ...” => „Dalej” => zaznacz wiersz „VDI ...” => zaznacz pole obok „Naprawiono wirtualny ...” => kliknij „Dalej”.
- Skonfiguruj wirtualny system operacyjny. Aby to zrobić, utworzona wcześniej maszyna wirtualna pojawi się na ekranie startowym w lewym okienku (w tym celu trzeba było zapamiętać jej nazwę). Wybierz, a u góry kliknij „Właściwości (Konfiguruj)”. Przejdź do zakładki „Media” i podaj ścieżkę do obrazu Wi-ISO w odpowiednim wierszu. Po zapisaniu tych ustawień wróć do początkowego okna i kliknij „Uruchom”. Rozpocznie się instalacja systemu operacyjnego zgodnie ze standardowym schematem.
Instalacja za pomocą Boot Camp i wirtualizacji
Ta kombinacja jest możliwa, jeśli masz Parallels Desktop i spełnione są dwa warunki:
- Wymaga standardowej instalacji systemu Windows na komputerze za pomocą BootCamp.
- Wdrażając maszynę wirtualną, musisz wybrać następującą opcję: Plik => Utwórz => Boot Camp, a następnie trzymaj się poleceń wyświetlanych na ekranie.
Kluczową rolę odgrywa właściwa sekwencja operacji. Najpierw musisz mieć zainstalowany system Windows za pośrednictwem BootCamp, a dopiero potem powinieneś stworzyć maszynę wirtualną.
Zalety i wady wszystkich metod
W odniesieniu do Boot Camp ważne są:
- Maksymalna wydajność systemu Windows. Jeśli potrzebujesz uruchomić aplikację lub grę wymagającą dużej ilości zasobów w systemie macOS, która działa tylko w systemie Windows, jest to najlepsze rozwiązanie.
- Stabilność Boot Camp jest oficjalnie wspierany przez Apple - w takim przypadku możesz liczyć na wsparcie techniczne.
- Zauważalne jest zmniejszenie miejsca na dysku twardym i, co gorsza, tworzone są partycje, które zawsze będą niedostępne dla jednego z systemów operacyjnych. System Windows nie rozumie systemu plików macOS.
- Aby uruchomić system Windows będzie musiał ponownie uruchomić komputer.
- Oprócz obrazu systemu operacyjnego musisz dodatkowo coś pobrać - czas jest oszczędzany.
Technologie wirtualizacji mają następujące cechy:
- Odwrotna instalacja systemu Mac OS w systemie Windows jest możliwa.
- Wymaga wydajnego komputera, najlepiej z dyskiem SSD.
- Struktura dysku nie zmienia się. Staje się mniej darmowych gigabajtów, ale jednocześnie wszystkie pliki są dostępne w tych samych miejscach. Booth Camp w każdych okolicznościach zje więcej wolnego miejsca.
- Przełączanie między systemem operacyjnym jest możliwe bez przeciążeń. Wystarczy otworzyć aplikację, aw takim przypadku natychmiast zwinąć do pracy w innym systemie operacyjnym.
- Liczba możliwych opcji systemu operacyjnego jest nieograniczona. Możesz przynajmniej umieścić inną wersję każdego dnia - jest to przydatne do testowania oprogramowania. Również na jednym komputerze będzie można uruchomić system Windows, Linux, Android.
- Wszystkie zaawansowane oprogramowanie do wirtualizacji kosztuje.
Połączenie wirtualizacji i Boot Camp charakteryzuje się takimi niuansami:
- Możesz natychmiast uruchomić system Windows bez przeciążania.
- Jeśli naprzemiennie ładujesz system Windows w Boot Camp iw trybie wirtualizacji, jest wysoce prawdopodobne, że będziesz musiał poradzić sobie z aktywacją systemu Windows za każdym razem.
Wniosek
Dzisiejsza sytuacja, kiedy ktoś gra w Windows za MacBookiem, nie można sobie wyobrazić 15 lat temu. Czas płynie i jest coraz mniej barier w korzystaniu z najbardziej różnorodnego oprogramowania dla dowolnej platformy. Instalacja systemu Windows na komputerze Mac, a także procedura odwrotna, nie zajmuje dużo czasu i pozwala poczuć wszystkie uroki wieloplatformowości.