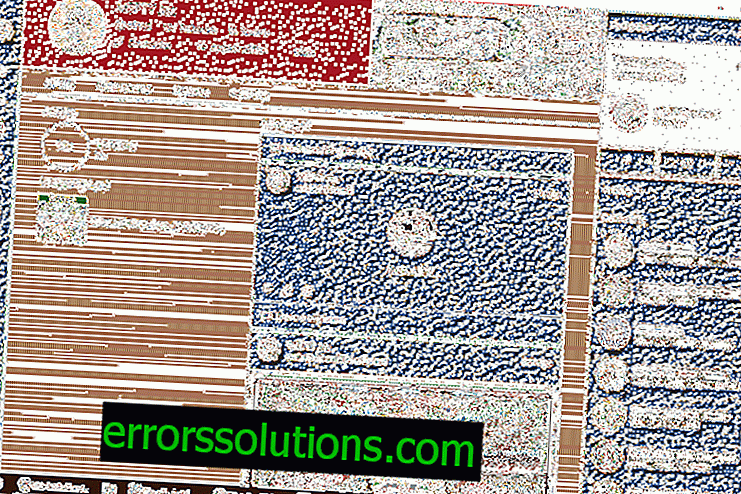Jak zsynchronizować urządzenia z systemem iOS i Android z systemem Windows 10 za pomocą Phone Companion
Odtąd wszyscy użytkownicy systemu Windows 10 mogą łatwo synchronizować urządzenia z Androidem i iOS z komputerem przy użyciu Microsoft Phone Companion. Odbywa się to w kilku prostych krokach.
W przeciwieństwie do urządzeń z systemem Windows Phone, które synchronizują się automatycznie dosłownie po wyjęciu z pudełka, smartfony z Androidem i iOS będą wymagały dodatkowej ręcznej konfiguracji przy użyciu zweryfikowanego konta Windows Live.
Ponadto smartfony z systemem Android i iOS mają ograniczoną obsługę pięciu aplikacji wbudowanych w Phone Companion, w przeciwieństwie do Windows Phone, który może w pełni współpracować ze wszystkimi siedmioma.
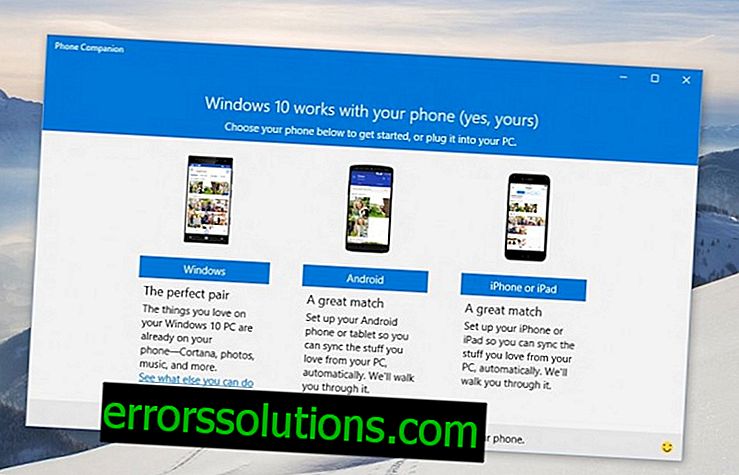
Oto mały przewodnik krok po kroku, który pozwoli ci skonfigurować synchronizację twoich urządzeń przez Phone Companion:
Ważne kluczowe punkty
- Upewnij się, że masz już autoryzację na komputerze ze zweryfikowanym kontem Windows Live.
- Twoje urządzenie iOS i Android musi być przy tobie, aby zakończyć konfigurację.
- Aby skonfigurować Phone Companion, musisz powtórzyć wszystkie poniższe kroki osobno dla każdej z pięciu aplikacji.
Instrukcje krok po kroku dotyczące konfigurowania synchronizacji smartfona z systemem Android lub iOS z komputerem z systemem Windows 10 za pomocą Phone Companion
- Podłącz swój smartfon do komputera kablem USB i pozwól systemowi automatycznie zainstalować wszystkie niezbędne sterowniki.
- Uruchom program Phone Companion, wybierz system operacyjny smartfona, a następnie wybierz OneDrive.
- Po wyświetleniu monitu wprowadź nazwę użytkownika i hasło Windows Live i zaloguj się na swoje konto.
- Po autoryzacji otrzymasz wiadomość e-mail z linkiem do pobrania aplikacji zgodnej ze smartfonem. Możesz także ręcznie znaleźć i pobrać aplikację OneDrive ze sklepu App Store lub Google Play.

- Po zainstalowaniu aplikacji na smartfonie uruchom ją i wprowadź te same poświadczenia Windows Live, które zostały wprowadzone na komputerze w poprzednich krokach.
- Przyznaj aplikacji wszystkie niezbędne prawa do najbardziej automatycznej pracy. Na przykład zapewnij dostęp do swojej galerii, aby automatycznie przesyłać zdjęcia.

- Po skonfigurowaniu aplikacji na smartfonie wróć do programu na komputerze i kliknij potwierdzenie „Zalogowałem się do aplikacji OneDrive na smartfonie”.
- Na ostatnim etapie musisz potwierdzić ustawienia i kliknąć przycisk Zakończ, aby zakończyć proces instalacji.
To wszystko. Teraz dane są automatycznie synchronizowane między smartfonem a komputerem.