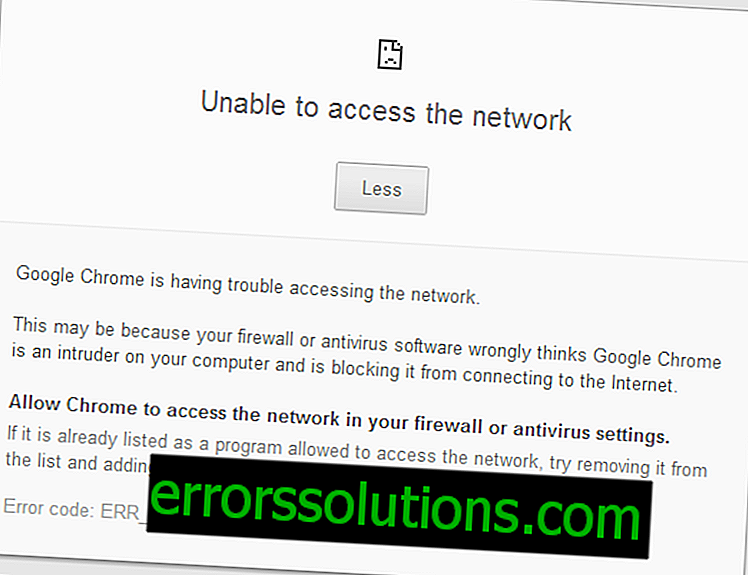Jakie problemy w systemie wskazuje błąd 0x80070422 i jak go naprawić
Podczas pobierania lub instalowania plików z Windows Update system może zgłosić problem i wyświetlić kod błędu 0x80070422 w specjalnym komunikacie. Ten kod może pośrednio wskazywać, że system zawiera złośliwe oprogramowanie lub kod programu niektórych plików został zmieniony, a teraz system Windows nie może poprawnie zainstalować niektórych aktualizacji. W tym materiale postaramy się przekazać jak najwięcej informacji o przyczynach takiego zachowania systemu i wyjaśnić, jak naprawić błąd 0x80070422.
Jaki błąd 0x80070422 może powiedzieć
Kod błędu 0x80070422 występuje, gdy Windows Update nie zmodyfikował niektórych istniejących plików systemowych lub nie zapisał nowych na dysku twardym. Może to oznaczać, że do Twojej kopii systemu Windows dostał się złośliwy kod lub oprogramowanie niskiej jakości, co zmieniło ustawienia systemowe, a teraz wbudowana zapora sieciowa musi blokować instalację niektórych aktualizacji.
Czasami pojawia się sytuacja, w której błąd 0x80070422 może wskazywać, że złośliwe oprogramowanie nie tylko wpłynęło na system, ale także blokuje wbudowaną zaporę. W takim przypadku komunikat zawarty w oknie błędu wskaże, że instalator wykrył błąd i sam przerwał dalsze operacje.
Jak naprawić błąd
Aby naprawić błąd 0x80070422, musisz poczekać sekundę, aż na ekranie pojawi się komunikat, że instalator wykrył błąd, i wykonaj dokładnie to, co zaleca Microsoft. Szczegółowe instrukcje dotyczące zastosowania tej metody do rozwiązania błędu 0x80070422 podano poniżej.
- Otwórz menu Start i znajdź Komputer.
- Kliknij go prawym przyciskiem myszy i wybierz opcję Zarządzaj z listy rozwijanej.
- W oknie, które zostanie otwarte, wybierz sekcję Usługi.
- Wśród usług odpowiedzialnych za działanie niektórych programów i składników systemu Windows znajdź zaporę ogniową.
- Kliknij wybraną usługę prawym przyciskiem myszy, otwórz jej właściwości.
- W małym oknie systemu, które zostanie otwarte, określ typ usługi, która ma się uruchamiać automatycznie, kliknij przycisk Uruchom i zastosuj zmiany.
- Po tej procedurze z pewnością musisz ponownie uruchomić system.
Jeśli pierwsza metoda nie pomoże naprawić sytuacji, a wbudowana zapora sieciowa pozostaje nieaktywna, zalecamy przeskanowanie systemu w poszukiwaniu wirusów i złośliwego oprogramowania. Aby to zrobić, musisz pobrać narzędzie AntiMalware Bytes, uruchomić komputer w trybie awaryjnym i przeskanować system.
Po zakończeniu skanowania konieczne jest usunięcie wszystkich wykrytych zagrożeń i ponowne uruchomienie komputera, aby załadować go w standardowym trybie działania. Ta procedura pozwoli ci znaleźć i usunąć coś, czego nie można znaleźć i usunąć nawet przy normalnym działaniu oprogramowania antywirusowego. Często zdarza się, że sam wirus blokuje nie tylko zaporę ogniową, ale także wszelkie oprogramowanie antywirusowe.
Po zakończeniu skanowania i ponownym uruchomieniu komputera wróć do pierwszego akapitu tego podręcznika i spróbuj ponownie uruchomić Zaporę systemu Windows. Narzędzie AntiMalware Bytes powinno usunąć całe oprogramowanie, które blokowało pracę usług związanych z ochroną systemu i instalowaniem aktualizacji. Po uruchomieniu usługi wróć do Windows Update i spróbuj ponownie wykonać procedurę instalacji aktualizacji.