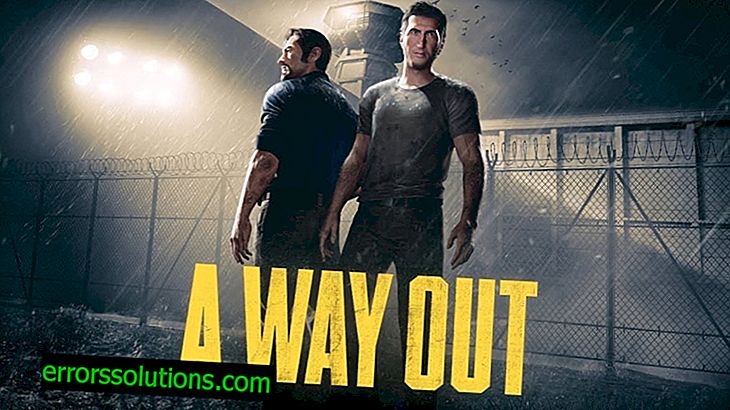Panel sterowania Nvidia nie otwiera się: jak to naprawić?
Ogromna liczba właścicieli kart graficznych NVIDIA cierpi z powodu tego samego nieszczęścia - niemożności otwarcia panelu sterowania Nvidia. Ten problem został zauważony we wszystkich wersjach systemu operacyjnego Windows, od Windows 7 do Windows 10. Wszystkie próby otwarcia Panelu sterowania Nvidia za pomocą menu Start okazały się całkowicie bezużyteczne.
W tym artykule omówimy z tobą problem niemożności otwarcia Panelu sterowania Nvidia. Spróbujemy zaktualizować i ponownie zainstalować najnowsze sterowniki karty wideo z oficjalnej strony. Spróbujemy również poradzić sobie z usługą sterownika ekranu NVIDIA, zaktualizować biblioteki .NET Framework, zrestartować proces Nvidia Control Panel i wiele więcej.
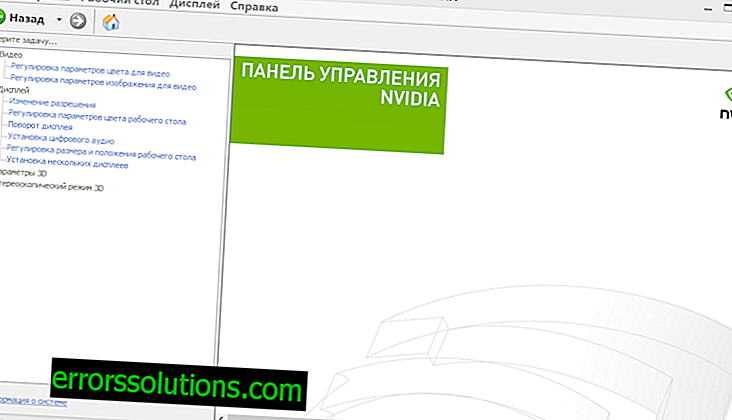
Metoda nr 1: Ponowna instalacja sterowników Nvidia
Przede wszystkim powinieneś spróbować ponownie zainstalować sterowniki Nvidia. Aby to zrobić, wykonaj następujące czynności:
- Naciśnij Windows + R i wpisz devmgmt.msc .
- Przy otwartym Menedżerze urządzeń znajdź kartę rozwijaną „Karty wideo” i otwórz ją.
- Kliknij RMB na akceleratorze grafiki i wybierz „Usuń”. Potwierdź swoje zamiary, zaznaczając pole wyboru „Odinstaluj programy sterowników dla tego urządzenia” i klikając OK.
- Następnie przejdź do oficjalnej strony Nvidia, aby pobrać sterowniki potrzebne do karty wideo.
Uwaga: Nie zalecamy wybierania automatycznego wyszukiwania sterowników, ponieważ czasami prowadzi to do różnych awarii i może również zająć dużo czasu. Lepiej będzie, jeśli użyjesz ręcznego wyboru sterowników.
- Po pobraniu kilku sterowników ze strony internetowej Nvidii uruchom instalator, aby rozpocząć proces instalacji sterowników. Odinstalowaliśmy sterowniki karty wideo za pomocą Menedżera urządzeń, ale nadal będzie lepiej, jeśli zaznaczysz opcję „Czysta instalacja” podczas instalacji.
- Po zainstalowaniu nowych sterowników uruchom ponownie komputer, a następnie spróbuj ponownie uzyskać dostęp do Panelu sterowania Nvidia.
Uwaga: Alternatywną instalacją sterownika może być Menedżer urządzeń, przy pomocy którego można go również włączyć. Jednak w pewnych okolicznościach mogą pojawić się różne problemy. Jeśli jednak chcesz zainstalować sterowniki w ten sposób, wykonaj następujące czynności:
- Naciśnij Windows + R i wpisz devmgmt.msc.
- Przy otwartym Menedżerze urządzeń znajdź kartę rozwijaną „Karty wideo” i otwórz ją.
- Kliknij RMB na karcie graficznej i wybierz „Aktualizuj sterownik ...”, po czym Menedżer urządzeń zainstaluje wszystko.
Metoda nr 2: Konfiguracja usługi sterownika ekranu NVIDIA
Usługa sterownika ekranu NVIDIA odpowiada za uruchomienie Panelu sterowania Nvidia. W związku z tym, jeśli to oprogramowanie przestanie odpowiadać, ponowne uruchomienie zależnej od niego usługi jest całkowicie rozsądnym rozwiązaniem.
- Naciśnij Windows + R, wpisz services.msc i naciśnij Enter.
- Znajdź usługę pod nazwą NVIDIA Display Driver Service.
- Kliknij dwukrotnie, aby przejść do jego właściwości.
- Znajdź menu rozwijane „Typ uruchamiania” i kliknij je.
- Wybierz opcję „Automatyczny”.
- Następnie sprawdź, czy usługa jest uruchomiona. Jeśli nie, kliknij przycisk „Uruchom”.
- Powtórz te same kroki dla wszystkich usług Nvidia, które będą działały na twoim komputerze.
- Po wykonaniu tych kroków spróbuj ponownie uruchomić Panel sterowania Nvidia.
Uwaga: nawet jeśli zostanie wskazane, że usługi Nvidia są uruchomione, nadal lepiej jest, jeśli uruchomisz je ponownie ręcznie. Aby to zrobić, kliknij Stop → Uruchom i zrób to z każdą usługą Nvidia.
Metoda nr 3 Ponowne uruchomienie procesu Nvidia Control Panel
Ta metoda jest dość podobna do poprzedniej. Po uruchomieniu panelu sterowania Nvidia jego proces może zacząć działać nieprawidłowo. W takim przypadku wystarczy ponownie uruchomić proces.
- Naciśnij kombinację klawiszy Ctrl + Shift + Esc, aby otworzyć Menedżera zadań.
- Przejdź do zakładki z otwartymi procesami.
- Znajdź proces o nazwie nviplui.exe, kliknij go za pomocą RMB i wybierz „Zakończ proces”.
- Spróbuj także zamknąć inne procesy związane z Nvidią.
- Teraz, gdy wszystkie procesy zostały zamknięte, spróbuj ponownie otworzyć Panel sterowania Nvidia.
Jeśli był to proces nieprawidłowego działania, taki prosty restart pomoże naprawić sytuację.
Metoda №4 Ustawienie wyższej rozdzielczości
Niektórzy użytkownicy w sieci byli w stanie rozwiązać problem z nie uruchamiającym się panelem sterowania Nvidia przy użyciu dość dziwnego rozwiązania - ustawienia wyższej rozdzielczości. Ponownie niektórzy użytkownicy twierdzą, że może się nie uruchomić z powodu niskiej rozdzielczości.
- Kliknij pulpit prawym przyciskiem myszy i wybierz „Rozdzielczość ekranu”.
- Kliknij menu rozwijane „Rozdzielczość” i wybierz najwyższą możliwą rozdzielczość dla swojego monitora.
- Zastosuj zmiany uprawnień.
W wyższej rozdzielczości spróbuj uruchomić panel sterowania Nvidia. Jeśli się zacznie, problem musi zostać rozwiązany i można ustawić standardową rozdzielczość.
Metoda 5 Naprawianie rejestru systemu Windows
Jeśli nadal nie możesz rozwiązać problemu podczas uruchamiania Panelu sterowania Nvidia, teraz spróbujemy naprawić wpisy w rejestrze systemu Windows. Jak zawsze, zachowaj ostrożność przy zmianie wpisów. Zalecamy wykonanie kopii zapasowej rejestru systemu Windows, aby można było szybko odzyskać dane w przypadku nieoczekiwanego zdarzenia.
- Naciśnij Windows + R, wpisz regedit i naciśnij Enter.
- Przejdź do HKEY_CLASSES_ROOT \ Directory \ Background \ ContextMenuHandler.
- Znajdź NvCplDesktopContext, kliknij go za pomocą RMB i wybierz „Usuń”.
- Teraz przejdź do HKEY_CLASSES_ROOT \ Directory \ Background \ shell .
- Kliknij prawym przyciskiem myszy Shell i wybierz „Utwórz → Partycja” i nazwij go Panel sterowania Nvidia .
- Kliknij prawym przyciskiem myszy Panel sterowania Nvidia i wybierz „Utwórz → Partycja”. Nazwij tę sekcję poleceniem name.
- Kliknij dwukrotnie polecenie i wpisz wartość C: \ Windows \ System32 \ nvcplui.exe, a następnie kliknij przycisk OK.
- Wyjdź z rejestru systemu Windows i uruchom ponownie komputer.
Po wprowadzeniu niewielkich zmian w rejestrze systemu Windows spróbuj ponownie otworzyć Panel sterowania Nvidia. Tym razem zdecydowanie powinna się spokojnie otworzyć.
Metoda nr 6: Aktualizacja systemu .NET Framework i pakietu redystrybucyjnego VC ++
Aplikacje NVIDIA, zgodnie z oczekiwaniami, działają na oprogramowaniu takim jak .NET Framework i VC ++ Redistributable. Jeśli masz nieaktualne wersje tych bibliotek zainstalowane na komputerze, niemożność otwarcia Panelu sterowania Nvidia może być bardzo oczekiwanym problemem.
Spróbuj zaktualizować .NET Framework i VC ++ Redistributable, pobierając z sekcji pobierania oficjalnej witryny Microsoft. Oprócz tego możesz również sprawdzić, czy masz jakieś oczekujące aktualizacje dla systemu operacyjnego. Spróbuj je zainstalować, jeśli takie istnieją.
Metoda nr 7 Wyłączanie szybkiego rozruchu
Oprogramowanie układowe oparte na UEFI ma funkcję szybkiego uruchamiania, która pomaga szybciej uruchomić komputer. Jednak ta funkcja ma jeden minus - z tego powodu istnieje aplikacja innej firmy, sterowniki i usługi po prostu nie mogą uruchomić się jednocześnie z systemem, tj. ich uruchomienie jest pomijane.
Jeśli masz włączoną tę funkcję i nie możesz uruchomić Panelu sterowania Nvidia, może wystąpić powyższe zdarzenie. Musisz przejść do ustawień BIOS i wyłączyć Szybki rozruch lub Szybkie uruchamianie.