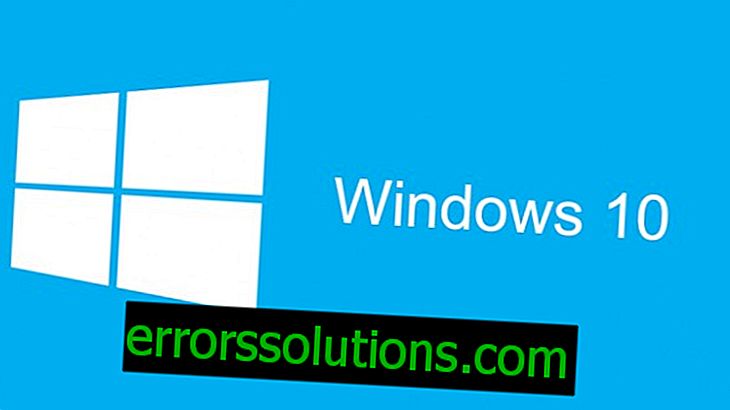Windows 10: jak rozwiązać problem wolnego uruchamiania po bezpłatnej aktualizacji
Wiele osób twierdzi, że problem polega na tym, że po aktualizacji do Windows 10 z Windows 7 i 8.1 system zaczął się uruchamiać zbyt wolno.
Zostało już potwierdzone, że problemy z uruchamianiem nie pojawiają się z powodu dużego rozmiaru nowego systemu operacyjnego, ale z powodu złośliwego oprogramowania i niezoptymalizowanych ustawień uruchamiania.
Firma Microsoft nie wydała jeszcze aktualizacji, która naprawi ten błąd, ale istnieje prosty sposób na przyspieszenie ładowania systemu operacyjnego Windows 10.
Jak naprawić powolny rozruch systemu Windows 10
Krok 1. Windows 10 jest nadal dość podatnym systemem bez odpowiedniej ochrony przed złośliwym oprogramowaniem, szczególnie jeśli nie masz zainstalowanego programu antywirusowego i nie skanowałeś systemu po aktualizacji. Dlatego przede wszystkim uruchom pełne skanowanie systemu za pomocą używanego oprogramowania antywirusowego i usuń wszystkie wirusy z systemu.
Krok 2. Naciśnij Ctrl + Shift + ESC, aby otworzyć Menedżera zadań. Wybierz kartę Uruchamianie i postępuj z aplikacjami z listy, w zależności od rodzaju obciążenia, jakie wnoszą do systemu. Wyłącz wszystkie te programy, które mają wartość „Wysoka” w kolumnie „Wpływ na pobieranie”.
Na przykład możesz bezpiecznie wyłączyć usługi sterowników AMD i Nvidia podczas uruchamiania bez szkody dla grafiki i wydajności systemu.
Jak wyłączyć FastStartup i zoptymalizować rozruch systemu Windows 10
Krok 1. Windows 10 aktywuje szybkie uruchamianie i zamykanie za pomocą specjalnych ustawień, które można znaleźć w Opcjach zasilania. Możesz aktywować szybki start z Panelu sterowania, menu Ustawienia zasilania.

Krok 2. Wybierz „Działania przycisku zasilania” w lewej kolumnie, a następnie kliknij „Zmień ustawienia, które są obecnie niedostępne”. W obszarze Opcje wyłączania pojawią się nowe ustawienia. Zaznacz pole obok „Włącz szybkie uruchamianie” i kliknij „Zapisz zmiany”.
Krok 3. Uruchom ponownie komputer i przytrzymaj Win + R, gdy tylko pojawi się pulpit. Wpisz „services.msc” w oknie dialogowym Uruchom i naciśnij klawisz Enter.
Krok 4. Zwróć uwagę na listę usług, które nadal działają. Kliknij je prawym przyciskiem myszy i zmień ustawienia ze standardowego na opóźniony start, a następnie kliknij „Zapisz”.
Teraz system Windows 10 uruchomi się wiele razy szybciej niż wcześniej.